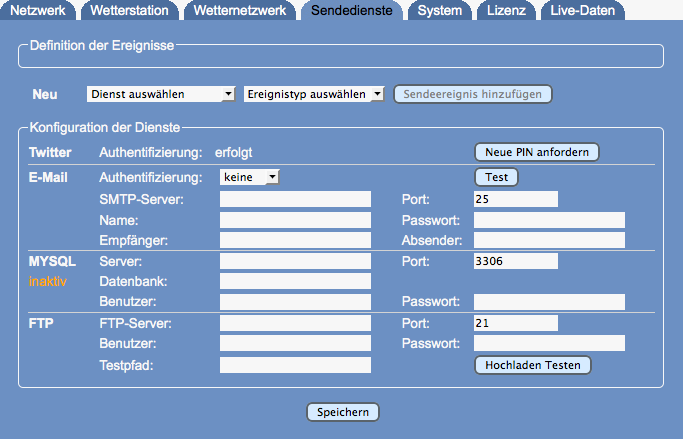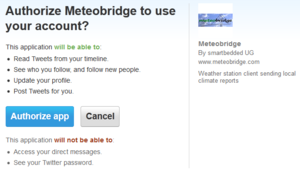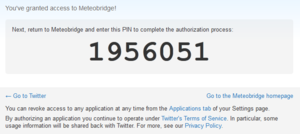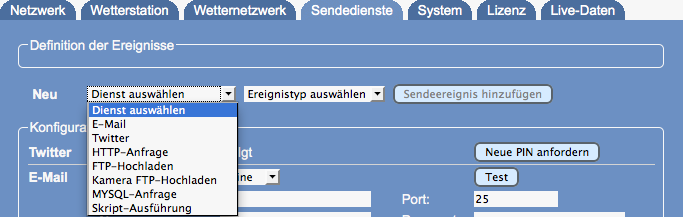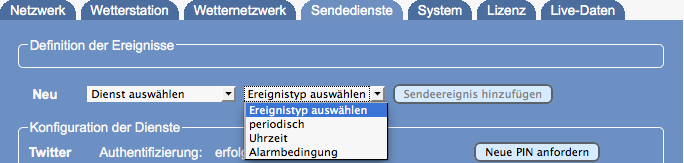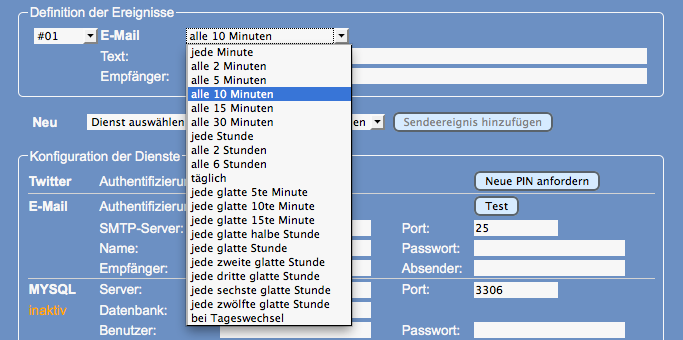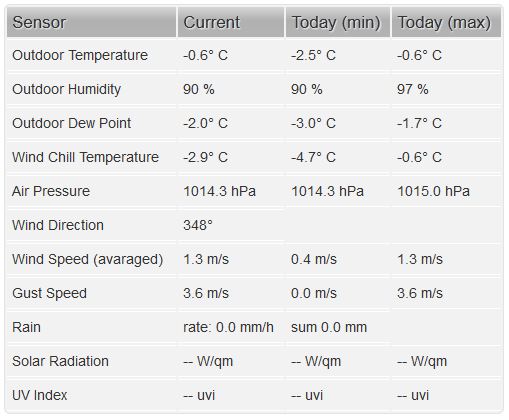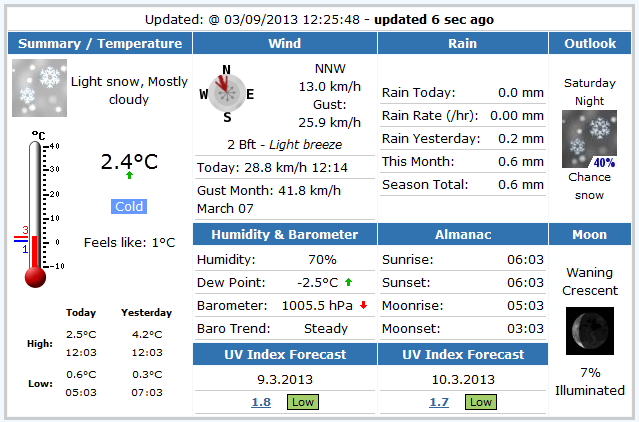Push Services/de
<languages />
Meteobridge stellt eine Reihe von individualisierbaren Sendedienste zur Verfügung, die auf verschiedene Arten Wetterdaten an andere Systeme per E-Mail, Twitter, HTTP-Anfragen, FTP-Uploads, MYSQL-Befehle oder durch die lokale Ausführung von Skripten weiterleiten können. All diese Dienste können zu festen Zeitpunkten, in regelmäßigen Intervallen, die von wenigen Sekunden über Minuten bis hin zu Stunden definiert sind, oder durch das Eintreten von Alarmbedingungen ausgelöst werden.
Die Konfiguration der Sendedienste erfolgt in zwei Schritten.
- Wenn an E-Mail, Twitter, MYSQL oder FTP verwenden möchte, müssen zunächst entsprechende Athetifizierungen durchgeführt werden, damit diese Dienste genutzt werden können.
- Anschliessend können spezifische Sendeereignisse definiert werden, die sich dieser vorkonfigurieten Sendedienste bedienen.
Wenn man erstmalig auf diesen Reiter geht, sind noch keine Ereignisse definiert und die Sendedienste erwarten die notwendigen Konfigurationseingaben.
Konfiguration der Sendedienste
Die Sendedienste Twitter, E-Mail, MYSQL und FTP erfordern eine initiale Konfiguration bevor Eregisse definiert werden können.
Konfiguration von Twitter
Meteobridge ermöglicht Wetterdaten an Twitter zu senden. Dazu muss die Meteobridge sich zunächst gegenüber Twitter authentifizieren. Dies erfolgt in 5 Schritten:
1. Die Taste "PIN anfordern" drücken
2. In dem neu erscheinenden Fenster muss dem man sich mit seinem Twitter-Account anmelden
3. Dort anmelden und die von Twitter bereitgestellte PIN kopieren
4. PIN in das Feld neben "PIN Aktivieren" eingeben und den Knopf drücken
5. Wenn die PIN akzeptiert wurde, erscheint der Hinweis "Authentifikation: erfolgreich"
Meteobridge ist nun bereit, ereignisgesteuert Nachrichten an Twitter zu senden.
Konfiguration von E-Mailing
Meteobridge kann individuelle E-Mails in definierten Zeitintervallen oder beim Eintritt eines Ererignisses senden. Um diesen Dienst zu aktivieren, müssen die folgenden Einstellungen vorgenommen werden:
- Authentifizierung: Dieses drop-down Menu erlaubt die Auswahl der Authentifizierungsmethode. Es kann zwischen folgenden Einstellungen gewählt werden:
- keine: Der SMTP-Server wird ohne weiter Authentifizierung kontaktet. Diese Zugriffsart gestatten SMTP-Server nur sehr selten und dann auch nur in geschlossenen LANs, da sie sonst als offene Spam-Relays missbraucht werden können.
- basis: Ist die klassische Benutzername/Passwort-Authentifikation, die ohne Verschlüsselung dieser Daten auskommt. Zunehmend weniger SMTP-Server erlauben diese gering geschütze Zugriffsart.
- tls: Ist eine Authentifizierung mit SSL-Verschlüsselung. Diese Variante der SSL-Verschlüsselung wird allerdings selten von SMTP-Servern verwendet.
- starttls: Ist inzwischen die am Häufigsten genutze Zugangsart, die sowohl Zugangs- wie Nutzdaten per SSL verschlüsselt.
- SMTP-Server: gibt die IP des oder den Namen des SMTP-Servers an, an den die ausgehenden Mails gesendet werden.
- Port: Spezifiziert die Port-Nummer auf der der SMTP-Server auf zur Weiterleitung bestimmte E-Mail lauscht. Standard-Ports sind 25 für non-SSL-Verbindungen und 587 für SSL-verschlüsselte Kommunikation.
- Name: Benutzername zur Authentifizierung
- Passwort: Passwort zu Authentifizierung
- Empfänger: E-mail-Adresse, die als Empfänger der Mail fungieren soll.
- Absender: E-mail-Adresse, die als Absender der Mail fungieren soll. Viele SMTP-Server verlangen, dass die Absenderadresse in der dem Server zugeordneten Domain liegt und verweigern sonst den Versand, um Spamming zu verhindern.
Mit dem "Test"-Knopf wird eine E-Mail mit dem Betreff "Meteobridge Test" an die angegebenen Empfänger-Adresse gesendet. Man kann admit prüfen, ob die AMTP-Konfiguration funktioniert. Wenn ein Fehler auftritt, wird eine entsprechende Systemmeldung eingeblendet.
MYSQL Konfiguration
Wenn man Wetterdaten gerne in eine MYSQL-Datenbank speichern möchte,bietet sich dieser Sendedienst an. Die folgenden Angaben sind erforderlich:
- Server: Servername oder IP des Servers (wenn DNS den Namen nicht auflösen kann)
- Port: Portnummer, unter der die MYSQL-Datenbank Verbindungen annimmt.
- Datenbank: Name der Datenbank, in die Werte gespeichert werden sollen.
- Benutzer: Name des Benutzers, unter dem sich Meteobridge an der Datenbank anmelden soll.
- Passwort: Passwort des benutzers für die Datenbank.
When keine MYSQL Dienste konfiguriert und keine Ereignisse für diesen Dienst definiert sind, entfernt Meteobridge die speicherintensiven MYSQL-Bibliotheken während des Boot-Vorgangs, um mehr Raum für andere Dienste zu haben.Dies wird durch denorangenen Hinweis "inaktiv" angezeigt. Man kann trotzdem MYSQL Dienste konfigurieren, doch erfordert es nach dem Speichern einen Neustart damit die notwendigen Bilbliotheken neu geladen werden und der MYSQL Dienst einsatzbereit ist.
FTP Konfiguration
Meteobridge erlaubt die Definition eines FTP-Servers, der zum Hochladen von Daten verwendet werden kann. Es kann nur ein FTP-Server definiert werden, aber jedes Sendeereignis kann individuelle Ordner auf diesem Server ansprechen.
- FTP-Server: Servername oder IP des Servers
- Port: Port-Nummer des FTP-Dienstes auf dem Server
- Benutzer: Benutzername, der für den FTP-Upload verwendet werden soll.
- Passwort: Mit dem Benutznamen verbundenes Passwort
Um zu testen, ob die FTP Login-Daten funktionieren, kann man die Taste "Hochladen Testen" drücken. Meteobridge wird versuchen eine Datei Namens "test-upload" mit dem aktuellen zeitstempel als Inhalt auf den FTP-Server unter dem angegebenen Testpfad abzulegen. Wenn kein testpfad angegeben wird, speichert Meteobridge die Datei im auf dem FTP-Server für diesen Benutzer voreingestellten Verzeichnis. Der angegebene Testpfad wird nur für diesen Hochlade-Test verwendet.
Definition von Sendeereignissen
Meteobridge kann bis zu 20 Sendeereignisse definieren, die die konfigurierten Sendedienste verwenden. Die definierten Sendeereignisse werden oben auf der Seite angezeigt.
Das Hinzufügen eines Sendeereignisses ist sehr einfach. Man wählt zunächst aus dem "Dienst auswählen" Drop-Down Menu.
Dann bestimmt man den Ereignistyp und fügt das so spezifizierte Sendeereignis durch Drücken der "Sendeereignis hinzufügen" Taste hinzu.
Danach erscheint das neu definierte Sendeereignis in der Eregnisliste und man kann die Details dieses Eregnisses einstellen. Jede Ereignisdefinition besteht aus einem Bereich, in dem die die Auslösebedingungen für das Ereignis beschrieben werden, und einem Bereich, in dem die eigentliche zu transportierende Information angegeben wird.
Ereignistypen
Meteobridge kennt drei unterschiedliche Ereignistypen, die auf alle Sendedienste angewendet werden können.
Periodisch
Dies erlaubt eine zeitgesteuerte, wiederkehrende Ausführung von Ereignissen. Die dazu verwendeten Zeitintervalle können je nach gewähltem Dienst wenige Sekunden bis hin zu Minuten und Stunden sein. Die Auswahl des Zeitintervalls erfolgt durch das entsprechende Drop-Down Menu.
Feste Zeit
Hier kann eine Zeit angegeben werden, an der täglich die Aktivierung des ereignisses erfolgt. Die Auswahl erfolgt per Drop-Down Menu im 15 minütigen Raster.
=Alarm Bedingungen
Meteobridge ermöglicht die Definition von Alarmbedingungen, die das Auslösen und Rücksetzen von Alarmen erlauben und damit verknüpfte Sendeereignisse steuern.
Man kann in Meteobridge zwischen "Einmalalarm" und "inkrementelle Alarme" wählen. Beim "Einmalalarm" wird bei Erfüllen einer Auslösebedingung nur einmal das damit verbundene Ereignis ausgeführt. Es bedarf dann des Eintretens der Rücksetzbedingung, um eine erneute Alarmauslösung zu ermöglichen. Bei inkrementellen Alarmen wird ein Ereignis beim erstmaligen Zutreffen der Auslösebedingung aktiviert. Wird danach die Auslösebedingung erneut erfüllt und die Alarmierungsschwelle noch deutlicher überschritten als zuvor, erfolgt eine erneute Ereignisauslösung.
- Auslösebedingung: definiert die Bedingung die in Form einer Ungleichung oder Gleicung erfüllt sein muss, damit der Alarm ausgelöst wird. Details zur Formulierung von Bedingungen sind im folgenden Abschnit "Bedingungen" beschrieben.
- Rücksetzbedingung: definiert die Bedingung die zum Zurücksetzen der Alarmierung erfüllt sein muss. Details zur Fomulierung der Bedingungen sind im folgenden Abschnitt "Bedingungen" beschrieben.
Es gibt zwei Arten von BVedingungen im Kontext von Alarmdefinitionen, die unterschiedliche Bedeutung haben aber exakt gleich aufgebaut sind. Wenn eine "Auslösebedingung" erfüllt ist, wird das damit gekoppelte Ereignis ausgelöst. Um eine erenute Auslösung diese Ereignissen zu ermöglichen, muss zuvor der die "Rücksetzbedingung" erfüllt sein. Die Idee dahinter ist, dass eine Flut von nachfolgenden Ereignisauslösungen zu einem Ereignis, das bereits gemeldet wurde, zu vermeiden. Wenn zum Beispiel die Auslösebedingung "Außentemperatur mindestens 35°C" und Rücksetzbedingung "Außentemperatur unter 30°C" mit einer Temperaturauflösung von einem Grad angegeben sind, wird ein Nachrichten ausgelöst, wenn die Temperatur über 35°C steigt aber es werden keine Nachrichten gesendet, wenn die Temperatur weiter steigt. Wenn aber die Einstellung "inkrementelle Alarme" gewählt wurde und die Temperatur langsam auf bis zu 37.2!C steigt, werden Alarme bei 35°C, 36°C und 37°C ausgelöst. Dies gibt die Möglichkeit per Alarauslösung einen weiteren Anstieg über den Schwellwert zu verfolgen.
Meteobridge kenn zwei Arten von Bedingungen. Die einfachen Bedingungen vergleich zwei Werte, die komplexen Bedingungen erlauben echte arithmetische Ausdrücke.
Einfache Bedingungen
In diesem Fall besteht die Bedingung aus drei durch Leerzeichen getrennte Teile.
- First part is the variable. Variables in conditions are exactly the same as in Meteobridge Templates, so you don't have to learn a new syntax here. While variables in templates are embedded into a pair of square brackets, variables in condition statements don't have that brackets. A raise condition like wind0wind-act=kmh.1:0 > 35 makes use of variable definition "wind0wind-act=kmh.1:0", which stands for actual non averaged wind speed, converted to km/h with no decimals and when there is no sensor data there, then 0 is taken as speed.
- Second part is a comparison operator. Defined operators are
- = equal, != non equal
- < less than, <= less than or equal
- > greater than, >= greater than or equal
- Third part is a numerical value, which can be integer or float.
Examples:
- wind0wind-act=kmh.1:0 > 10 triggers when current, non-averaged wind speed exceeds 10 km/h
- th0temp-act=c.1:0 < 0 triggers when outdoor temp goes below 0°C
Complex Condition Expression
Complex expressions can make use multiple operators and brackets. Weather data can be used in terms of Meteobridge variables as explained in Templates section. Variables need to be in full template-like notation, including the surrounding square brackets. Defined operators are:
| Operator | Description |
|---|---|
| &&, || | logical "and", "or" operators working on value range: 1=true, 0=false |
| ==, !=, >, >=, <, <= | comparison operations working on value range: 1=true, 0=false |
| +, - | arithmetic operators "plus" and "minus" |
| *, / | arithmetic operators "multiply" and "divide" |
| ^ | arithmetic operator "power" |
Result of the expression is interpreted as a boolean. Values above zero are regarded "true", values below or equal zero are regarded "false". When "incremental alarm" is specified, Meteobridge compares new value with former value and does trigger an alarm, when new value is bigger then the one that has triggered an alarm before.
Examples:
- [rain0total-sumday=mm:0] - 10
triggers an alarm when todays rain exceeds 10mm. When alarm mode is set to "incremental alarm", every time rain increases above 10mm, a new alarm will be triggered. This happens because the expression does not return a boolean, but a value that regarded "true" when result is above zero (here, 10mm rain fall). Further increases will keep the condition "true" but will also increment the number and therefore, will fire additional alarms. - [wind0wind-act=kmh.1:0] > 20 && ([wind0dir-act:180] >= 315 || [wind0dir-act:180] <= 45)
triggers an alarm when non-averaged wind speed is more than 20 km/h and wind direction is mainly North (NW-NNW-N-NNE-NE).
Event Deletion
Getting rid of a defined event definition is simply done by pulling down the select box in front of the event definition and to press "save" after that.
Twitter Event
When you define a twitter event you just have to fill the "text message" with the message to be posted. Text message can make full use of Meteobridge template variables. The example below sends out a twitter message every day at noon that contains outdoor temperature in degrees Celsius.
Email Event
When you define an email event you have the fill the mandatory email body text field. If the optional "Addr.-To" field is left blank, then the email address from the email service definition at the bottom of the tab is used as default.
In the example above every hour an email is sent out with a subject like "weather at 11:23" and a body text like shown below. Please notice that the "#" symbol divides subject from body text.temp 12.3°C gust 6.7kmh
FTP Event
Data to be uploaded via FTP cannot be stored on the Meteobridge as it does not provide the necessary persistent storage capacity. Therefore the templates to be filled with weather data have to reside on a server where Meteobridge can request it from by an URL. When the template URL is specified you have to press "Reload Template" to store the current version of the template into the RAM of the Meteobridge for further use. Beside the URL to the template you also have to define a path that defines to which folder of the FTP server the filled template should be uploaded to.
FTP Dashboard Example
Example above makes use of a pre-defined dashboard html file and fills it every 10 minutes with recent weather data and uploads it as file name "/public_html/dashboard.html" to the specified FTP server. The file "dashboard.html" is a simple HTML file with some Meteobridge weather variables included. When you view "dashboard.html" with your browser it looks like this:
Details of using variables in templates are explained in Templates section. To illustrate that using these variables is quite easy the HTML body part (omitting the CSS styles for formatting it nicely) of the template of above's example is attached below:
<body>
<table id="table-2">
<thead><tr><th>Sensor</th>
<th>Current</th>
<th>Today (min)</th>
<th>Today (max)</th></tr></thead>
<tbody>
<tr><td>Outdoor Temperature</td>
<td>[th0temp-act.1:--]° C</td>
<td>[th0temp-dmin.1:--]° C</td>
<td>[th0temp-dmax.1:--]° C</td></tr>
<tr><td>Outdoor Humidity</td>
<td>[th0hum-act.0:--] %</td>
<td>[th0hum-dmin.0:--] %</td>
<td>[th0hum-dmax.0:--] %</td></tr>
<tr><td>Outdoor Dew Point</td>
<td>[th0dew-act.1:--]° C</td>
<td>[th0dew-dmin.1:--]° C</td>
<td>[th0dew-dmax.1:--]° C</td></tr>
<tr><td>Wind Chill Temperature</td>
<td>[wind0chill-act.1:--]° C</td>
<td>[wind0chill-dmin.1:--]° C</td>
<td>[wind0chill-dmax.1:--]° C</td></tr>
<tr><td>Air Pressure</td>
<td>[thb0seapress-act.1:--] hPa</td>
<td>[thb0seapress-dmin.1:--] hPa</td>
<td>[thb0seapress-dmax.1:--] hPa</td></tr>
<tr><td>Wind Direction</td>
<td>[wind0dir-act.0:--]°</td>
<td></td><td></td></tr>
<tr><td>Wind Speed (averaged)</td>
<td>[wind0avgwind-act.1:--] m/s</td>
<td>[wind0avgwind-dmin.1:--] m/s</td>
<td>[wind0avgwind-dmax.1:--] m/s</td></tr>
<tr><td>Gust Speed</td>
<td>[wind0wind-max5.1:--] m/s</td>
<td>[wind0wind-dmin.1:--] m/s</td>
<td>[wind0wind-dmax.1:--] m/s</td></tr>
<tr><td>Rain</td>
<td>rate: [rain0rate-act.1:--] mm/h</td>
<td>sum [rain0total-sumday.1:--] mm</td>
<td></td></tr>
<tr><td>Solar Radiation</td>
<td>[sol0rad-act.0:--] W/qm</td>
<td>[sol0rad-dmin.0:--] W/qm</td>
<td>[sol0rad-dmax.0:--] W/qm</td></tr>
<tr><td>UV Index</td>
<td>[uv0index-act.1:--] uvi</td>
<td>[uv0index-dmin.1:--] uvi</td>
<td>[uv0index-dmax.1:--] uvi</td></tr>
</tbody>
</table>
</body>
Saratoga Template Example
Meteobridge is supported by the well-known Saratoga templates, which allow you to easily build your own powerful weather homepage. Procedure how to install the php scripts and how to configure Meteobridge's FTP upload is described in detail here.
When having done the well explained and easy to do setup, your website will look like this:
FTP Camera Event
If Meteobridge drags pictures from a web cam or an Ubiquiti AirCam these pictures can also be uploaded via FTP. Here you just have to define the target path and file name, which can include date and time variables as specified by "strftime" GNU C function.
Example above stores a web cam picture every ten minutes and gives it a file name reflecting date and time like "2014-06-23_12:34_weatherpic.jpg". Details about "strftime" syntax can be found here.
HTTP Event
Meteobridge can send HTTP GET requests containing weather data as URL parameter. This can be used to feed individual weather networks. Beside the mandatory URL you can optionally define a success string that is matched against the data the requested web server returns to the Meteobridge.
- When the success string is empty, no checking against the returned data is done
- If the success string is not empty the returned data is analyzed and if the given success string is found in the returned data the transmission is expected to be successful, otherwise an Error is signaled.
- If the success string starts with an exclamation mark "!" the transmission is regarded successful when the string is not found in the returned data.
In the example above Meteobridge sends recent wind speed every 15 seconds to the specified server and assumes transmission went fine, when returned data does not include the string "Error".
MYSQL Event
Meteobridge can send queries to a mysql server, which can be used to register weather data into a regular database. The mandatory query text field will usually contain a mysql insert statement followed by a table name and a list of column names and values. The query is subject to template replacement, so you can use Meteobridge variables to upload weather data to your database.
In the example above Meteobridge sends recent temperature and average wind speed every 10 minutes to a mysql database.
Script Execution Event
Meteoridge can download executable shell scripts from an URL and can execute these scripts. When you define a new event of this type, please lead the script by the "Reload Script" button before trying to execute the script. The parameter text field is optional, in case the script can handle additional parameters. The documentation string is derived from the loaded script and just displays the first line of the script containing a "###" pattern.
Settings above define to trigger script stored at "http://templates.meteobridge.com/reboot.sh" every day at 23:45. There are no parameters to be handed over to the script. The script provides a one-line documentation, which is marked in the script by three leading '#'. As you can see the script below does mainly issue a "reboot" of the Meteobridge.
#!/bin/sh # ### reboot Meteobridge; no parms reboot exit 0