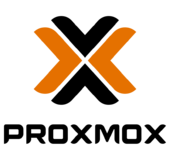Difference between revisions of "Meteobridge VM"
(→Meteobridge VM Installs on Dedicated Platforms) |
(→Meteobridge VM Installs on Dedicated Platforms) |
||
| (7 intermediate revisions by the same user not shown) | |||
| Line 3: | Line 3: | ||
Meteobridge sets itself apart from other weather monitoring solutions on PCs that it is thought as a dedicated appliance, running independently from your desktop and by that not being impacted from desktop shutdowns, OS changes etc. We still believe the "dedicated appliance" idea is the way to go. | Meteobridge sets itself apart from other weather monitoring solutions on PCs that it is thought as a dedicated appliance, running independently from your desktop and by that not being impacted from desktop shutdowns, OS changes etc. We still believe the "dedicated appliance" idea is the way to go. | ||
| − | With the increasing spread of virtual machines time has come to transform the appliance idea into the world of virtualization. Let me present Meteobridge as a VM that can be hosted on your virtualization environment of choice, namely: VMware, | + | With the increasing spread of virtual machines time has come to transform the appliance idea into the world of virtualization. Let me present Meteobridge as a VM that can be hosted on your virtualization environment of choice, namely: VMware, VirtualBox, KVM, PROXMOX. We call this new development "Meteobridge VM". Meteobridge VM is provided as a disk image that comes to life as a virtual machine on your server. |
In terms of functionality Meteobridge VM is comparable to Meteobridge on RPI, but with more processing power, no SD card hallse and no network configuration issues as network connectivity is provided by the virtualization environment. And the best thing is, there are no additional HW costs (like processing board, case, power supply, storage media, etc) in case you already have VMs running on your server. | In terms of functionality Meteobridge VM is comparable to Meteobridge on RPI, but with more processing power, no SD card hallse and no network configuration issues as network connectivity is provided by the virtualization environment. And the best thing is, there are no additional HW costs (like processing board, case, power supply, storage media, etc) in case you already have VMs running on your server. | ||
| − | |||
| − | |||
| Line 41: | Line 39: | ||
===Meteobridge VM Installs on Dedicated Platforms=== | ===Meteobridge VM Installs on Dedicated Platforms=== | ||
| − | When you are looking for step-by-step install instructions of Meteobridge VM on a | + | When you are looking for step-by-step install instructions of Meteobridge VM on a specific virtualization platform, just klick on the logo of your platform of choice below. |
| − | + | ||
| − | + | ||
| − | + | ||
| − | + | ||
| − | + | ||
| − | + | ||
| − | + | ||
| − | + | ||
| − | + | ||
| − | + | ||
| − | + | ||
| − | + | ||
| − | + | ||
| − | + | ||
| − | + | ||
| − | + | ||
| − | + | ||
| − | + | ||
| − | + | ||
| − | + | ||
| − | + | ||
| − | + | ||
| − | + | ||
| − | + | ||
| − | + | ||
| − | + | ||
| − | + | ||
| − | + | ||
| − | + | ||
| − | + | ||
| − | + | ||
| − | |||
| − | + | [[Image:kvm-logo.png|150px|link=Meteobridge_VM_on_KVM]] [[Image:vmware-logo.png|130px|link=Meteobridge_VM_on_VMware]] [[Image:virtualbox-logo.png|160px|link=Meteobridge_VM_on_VirtualBox]] [[Image:proxmox-logo.png|170px|link:Meteobridge_VM_on_PROXMOX]] | |
| − | + | ||
| − | + | ||
| − | + | ||
| − | + | ||
| − | + | ||
| − | + | ||
| − | + | ||
| − | + | ||
| − | + | ||
| − | + | ||
| − | + | ||
| − | + | ||
| − | + | ||
| − | + | ||
| − | + | ||
| − | + | ||
Latest revision as of 00:24, 9 May 2024
Meteobridge sets itself apart from other weather monitoring solutions on PCs that it is thought as a dedicated appliance, running independently from your desktop and by that not being impacted from desktop shutdowns, OS changes etc. We still believe the "dedicated appliance" idea is the way to go.
With the increasing spread of virtual machines time has come to transform the appliance idea into the world of virtualization. Let me present Meteobridge as a VM that can be hosted on your virtualization environment of choice, namely: VMware, VirtualBox, KVM, PROXMOX. We call this new development "Meteobridge VM". Meteobridge VM is provided as a disk image that comes to life as a virtual machine on your server.
In terms of functionality Meteobridge VM is comparable to Meteobridge on RPI, but with more processing power, no SD card hallse and no network configuration issues as network connectivity is provided by the virtualization environment. And the best thing is, there are no additional HW costs (like processing board, case, power supply, storage media, etc) in case you already have VMs running on your server.
Limitations
Meteobridge VM is provided for x86_64 only (no ARM, no Apple silicon, no RPI) as we see this platform as the dominant virtualization environment and cannot afford to fork into various niche platforms. The Meteobridge VM disk image provides 16GB of storage for data. This is fairly enough for many years of data. Disk partitions can be expanded later on, but it is a rather complicated process. Therefore, it is recommended that you stick with the 16GB for now and postpone the disk enlargement challenge until Meteobridge has begun crawling towards the 16GB limit.
Meteobridge VM needs a paid one-time license (after 14 days of free trial period). A Meteobridge license used within a Meteobridge VM is not interchangeable with Meteobridge licenses for other HW platforms (TP-Link, RPI, etc). Licenses can be migrated between Meteobridge VMs but not with other Meteobridge platforms. Licenses used with Meteobridge VM apply to the same rules as licenses used on other platforms. They are perpetual and provide 2 years of free updates. After 2 years it needs an update licenses to get access to newer versions of Meteobridge VM; this is optional, not mandatory. You can find more details on Meteobridge licensing here.
Meteobridge Licenses (for VM or physical platforms) can be purchased here.
How to Install
First you have to setup your virtualization environment of choice. Please consult the documentation of your virtualization solution for this first step. As Meteobridge VM should be visible within your LAN and needs to reach out to the Internet it is important that the virtualization environment does not isolate the Meteobridge VM by firewall rules. When you encounter network problems with your Meteobridge VM, please check firewall related data blocking first. We had initial problems to get it working on a Windows environment because of Windows firewall rules enabled by default. These problems are not specific to Meteobridge VM, they are related to setting up a virtualization environment properly.
The next chapters show installation examples for the most popular virtualization environments that are intended to show how to get a Meteobridge VM installation right. It just covers the Meteobridge specific steps and is intended for users that already have some experience in setting up virtual machines.
Generic Meteobridge VM Install
When you are familiar with your VM environment you might not need the step by step descriptions below. Important things to know are:
- Meteobridge VM disk image is provided as QEMU/KVM gzipped raw file (link), VMware vmdk file (link) and VirtualBox vdi file (link).
- Disk size is 16GB.
- RAM size of 256 MB is sufficient, Meteobridge will not benefit from more.
- network mode needs to be "Bridge".
- Make sure the firewall of the host system is not blocking the VM.
- Weather stations connected via USB need to be channeled through to the Meteobridge VM.
Meteobridge VM Installs on Dedicated Platforms
When you are looking for step-by-step install instructions of Meteobridge VM on a specific virtualization platform, just klick on the logo of your platform of choice below.